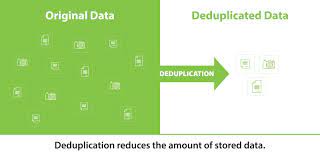How to use a function in PowerShell
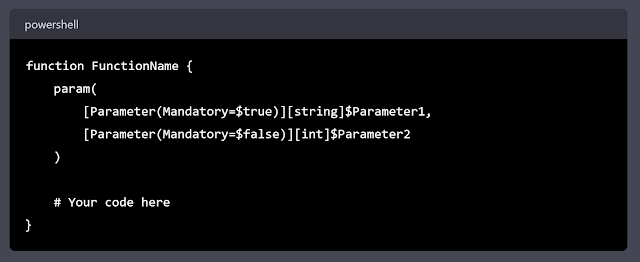
PowerShell is a powerful scripting language and automation framework developed by Microsoft. It enables IT professionals and developers to automate tasks, manage systems, and access data more efficiently. Functions are an integral part of PowerShell, as they allow you to create reusable code blocks to perform specific tasks. I will go over how to write a function in PowerShell, covering the basic structure, best practices, and examples to help you get started. Basic Structure of a PowerShell Function A PowerShell function is a named block of code that can be reused in scripts or executed as a standalone command. Here's the basic structure of a PowerShell function: A function starts with the function keyword, followed by the function name, and a code block enclosed in curly braces {}. The param block is optional and defines the input parameters for the function. You can specify the data type, default values, and whether the parameter is mandatory or not. Function Naming Conventions...