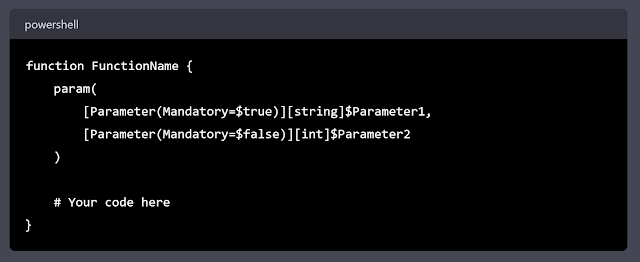How to Downloading Windows Store App appx files
When you have Windows store disabled, it can be tricky to deploy Windows store apps to your SCCM clients. One method is to deploy the appx or msix files with SCCM but getting these files is spotty. the Most popular method is to use a website that is hosted by a 3rd part I really dont like using this method and untill recently seemed to be the most reliable method. However, I recently have been playing with Microsoft Winget utility built into Windows 11. The utility allows you to install various software or download the resource files for it. by running this command winget download <StoreAppID> -s msstore --disable-interactivity --accept-source-agreements --accept-package-agreements You can download the recourse files for a Windows Store App then package those files in SCCM.